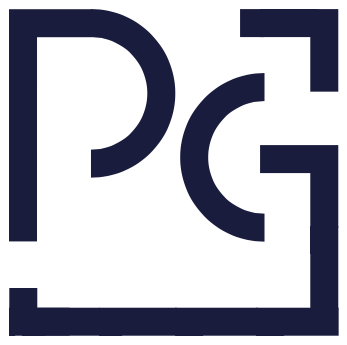Platforma WordPress zdobyła ogromną popularność jako system zarządzania treścią, napędzając miliony stron internetowych na całym świecie. Dzięki swojej prostocie użytkowania i elastycznym możliwościom personalizacji, stała się ulubionym narzędziem dla bloggerów, przedsiębiorców i twórców cyfrowego contentu. Niemniej, nawet w tak przyjaznym środowisku jak WordPress, użytkownicy mogą napotkać różnego rodzaju trudności techniczne, wśród których utrata dostępu do konta przez zapomniane hasło jest jednym z najczęściej występujących problemów.
Odzyskiwanie hasła do WordPressa jest procesem, który może wydać się złożony, ale posiada wbudowane mechanizmy, które ułatwiają jego wykonanie. W artykule przeprowadzę Cię krok po kroku przez różne metody, które można wykorzystać w celu odzyskania dostępu do konta WordPress. Zapewne wiele osób pominęło dodatkowe opcje zabezpieczeń podczas konfiguracji konta, dlatego pokażę także, jak zabezpieczyć swoje konto, aby w przyszłości uniknąć podobnych sytuacji. Czy to poprzez funkcję przypomnienia hasła dostępną na ekranie logowania, czy bardziej zaawansowane techniki, takie jak bezpośrednia zmiana hasła w bazie danych.
Pierwsze kroki do odzyskania hasła
Najpierw sprawdź, czy rozwiązanie nie jest na wyciągnięcie ręki – może Twoje hasło jest zapisane w menadżerze haseł lub gdzieś w bezpiecznym zakamarku Twojego notesu?
- Przypominanie hasła – Wejdź na stronę logowania i szukaj opcji typu „zapomniałem hasła„.
- Weryfikacja tożsamości – Będziesz musiał udowodnić swoje prawa, często poprzez e-mail, SMS, albo pytania o tajemnice znane tylko Tobie.
- Tworzenie nowego hasła – Upewnij się, że jest wystarczająco silne (użyj kombinacji liter wielkich i małych, cyfr, symboli) i wyjątkowe, nie używaj tego samego do różnych portali.
Czasami proces może wymagać kodu z aplikacji uwierzytelniającej, który działa jak tajny szyfr, niezrozumiały dla obcych. Jeśli takowy posiadasz, przygotuj go na wypadek, jakby był potrzebny.
Po skutecznym odzyskaniu hasła, nie zostawiaj go na widoku i regularnie zmieniaj, aby potencjalny złodziej ścieżek cyfrowych nie był w stanie go wyśledzić.
Pamiętaj, że każda platforma ma swój zestaw narzędzi do odzyskiwania hasła. Bez względu na to, czy to serwis społecznościowy, poczta elektroniczna, czy bankowość online – instrukcje są zwykle jasne i kierują Cię przez każdy etap. Zawsze postępuj według nich krok po kroku, a wyjdziesz z lasu z nowym kluczem w dłoni.
Wykorzystaj funkcję „Zapomniałem hasła” w WordPressie
Czasami w wirze codziennych obowiązków, pamięć może nas zawieść i zapodziać gdzieś nasze hasło do WordPressa. Na szczęście, WordPress ma dla nas klucz zapasowy. Jak go znaleźć? Oto kilka kroków, które pomogą Ci odzyskać dostęp do Twojej strony:
- Na ekranie logowania znajdź i kliknij link „Zapomniałeś hasła?” lub „Lost your password?” (w zależności od ustawionego języka).
- Wprowadź swój adres email lub nazwę użytkownika, które zostały użyte przy rejestracji konta.
- Po chwili czekania, powinieneś otrzymać wiadomość z linkiem do zresetowania hasła. Sprawdź swoją skrzynkę odbiorczą, a także zakładkę spam – czasem wiadomości mogą się tam zaszyć.
- Po kliknięciu w link, będziesz miał możliwość ustawienia nowego hasła.
- Pamiętaj, że nowe hasło powinno być silne, aby zapewnić bezpieczeństwo Twojemu kontu. Używaj liter, cyfr, znaków specjalnych – miej kreatywność.
- Wreszcie, po zatwierdzeniu nowego hasła, znów masz pełny dostęp do swojego konta WordPress.
Zdarzają się dni, kiedy technologia płata figla niczym zuchwały wiatr, który chowa przed nami kapelusz. Jeśli z jakiegoś powodu email z linkiem nie przychodzi, sprawdź czy prawidłowo podałeś adres email lub nazwę użytkownika. Jeśli wszystko jest poprawne, a problem nadal występuje, kontakt z administratorem strony może okazać się bezcenny.
Reset hasła przez e-mail w WordPress
Proces resetowania hasła rozpoczyna się od znalezienia linku „Zapomniałeś hasła?” na ekranie logowania do Twojej strony WordPress. Klikając w niego – wpisujesz swój adres e-mail, ten sam, który użyłeś do rejestracji na stronie i instrukcje lądują w Twojej skrzynce.
- Sprawdź folder spam – e-mail od WordPressa może zaplątać się w sieci spamu.
- Bądź jak detektyw – prześledź dokładnie swoją skrzynkę, w poszukiwaniu e-maila z linkiem resetującym hasło.
- Zastosuj link resetujący hasło – kliknij w link w e-mailu i pojawi się strona, gdzie będziesz mógł ustawić nowe hasło.
Jeżeli wędrówka przez proces resetowania hasła zawiedzie, administrator serwisu może ręcznie zresetować hasło dla Ciebie. Wystarczy, że do niego napiszesz, a on umożliwi Ci powrót do Twojej strony WordPress.
Pamiętaj, by nowe hasło było mocne – niech będzie złożone z liter, cyfr, a najlepiej także symboli. Nie pozwól, by Twoja strona stała się łupem cyfrowych piratów.
Jak użyć PHPMyAdmin do zresetowania hasła do WordPressa
Przejdźmy krok po kroku, jak użyć PHPMyAdmin do zresetowania hasła.
Krok 1: Zlokalizuj PHPMyAdmin
Zaloguj się do panelu zarządzania hostingiem (cPanel, DirectAdmin itp.) i poszukaj aplikacji PHPMyAdmin.
Krok 2: Wybierz odpowiednią bazę danych
W PHPMyAdmin zobaczysz listę baz danych. Musisz znaleźć tę, która zawiera treści Twojej strony WordPress. Jest to jak wybór właściwej drogi na rozstaju.
- Najpierw kliknij na nazwę bazy danych, która jest przypisana do Twojego WordPressa.
- Spójrz na tabelki i poszukaj tej z napisem wp_users, to tam skrywają się dane użytkowników.
Krok 3: Edytowanie wpisu użytkownika
W tabeli wp_users znajdziesz swoje imię użytkownika. Kliknij na ikonę edycji (zazwyczaj w kształcie ołówka), aby rozpocząć operację zmiany hasła.
Krok 4: Resetowanie hasła
Przy user_pass, zobaczysz zaszyfrowane hasło, które wygląda jak tajemnicza wiadomość w nieznanym języku. Nie musimy jednak bawić się w kryptologów, wystarczy podjąć proste działania:
- W polu user_pass wpisz nowe hasło.
- Obok pola z hasłem znajdziesz listę rozwijaną, wybierz z niej opcję MD5, zmieniając Twoje hasło w zabezpieczoną formę.
- Kliknij na przycisk Go na dole strony, aby potwierdzić zmianę.
Teraz zakończyłeś proces. Powróć do witryny WordPress klikając w ikonę domku, i spróbuj zalogować się przy użyciu nowego hasła. Jeśli wszystko poszło jak należy, zalogujesz się bez problemu.
Krok 5: Sprzątanie po pracy
Pamiętaj, aby po zakończeniu pracy w PHPMyAdmin, wylogować się z panelu administracyjnego.
Korzystanie z WP-CLI do odzyskania dostępu do WordPressa
WP-CLI, czyli linia komend WordPressa, to narzędzie, które również pomoże Ci wejść z powrotem do swojego cyfrowego domu, kiedy zgubisz dostęp do panelu administracyjnego.
Narzędzie to działając jak zręczne złote rączki, pozwala na wykonywanie wielu operacji bezpośrednio z linii poleceń.
Przykładowo, jeśli potrzebujesz zresetować hasło, wystarczy komenda:
wp user update nazwa_użytkownika --user_pass="nowe_hasło"Zapamiętaj, przed „majstrowaniem” przy WP-CLI warto upewnić się, że masz kopię zapasową bazy danych – nigdy nie wiadomo, czy drobna operacja nie spowoduje wielkich spustoszeń.
- Instalacja WP-CLI – Upewnij się, że spełniasz wszystkie wymagania systemowe, a następnie skorzystaj z oficjalnej instrukcji dostępnej na stronie WordPress.org.
- Przywracanie nazwy użytkownika – Za pomocą konsoli można wylistować wszystkich użytkowników, by przypomnieć sobie, którym kluczem otworzyliśmy drzwi po raz pierwszy:
wp user list- Odblokowanie konta zablokowanego przez przekroczenie liczby nieudanych prób logowania:
wp user meta delete nazwa_użytkownika lockouts- Zmiana przypisanego adresu e-mail Powiadom system, by mógł do Ciebie ponownie trafić:
wp user update nazwa_użytkownika --user_email="nowy_email@domena.com"- Rola użytkownika – mówi, jakie masz uprawnienia. Możesz ją zmienić łatwo:
wp user set-role nazwa_użytkownika nowa_rolaA gdy już odzyskasz dostęp do swojego WordPressowego królestwa, pamiętaj, aby zmienić hasło – na nowe, jeszcze bardziej skomplikowane, a przy tym tak zapamiętywalne jak ulubiona melodia. Dbaj o swoją stronę.
Wykorzystanie funkcji emergency.php dla WordPressa
Kolejnym ratunkiem, gdy zapomnimy hasła jest plik emergency.php, który działa niczym awaryjny panel kontrolny. Możemy z niego korzystać, gdy zwykły dostęp do panelu administracyjnego WordPressa został utracony lub zablokowany.
Reset hasła administratora
- Otwieramy hatch serwera przez FTP lub menedżer plików w panelu hostingowym.
- Uploadujemy plik emergency.php do głównego katalogu WordPressa.
- Odwiedzamy ten plik w naszej przeglądarce kosmicznej wędrownej, dodając '/emergency.php’ do URL naszej strony.
- Wpisujemy nazwę użytkownika administratora i nowe hasło, a następnie klikamy „Update options”.
- Po zakończeniu operacji, należy nie zapomnieć usunąć plik z serwera, aby nikt obcy nie miał do niego dostępu.
Odzyskiwanie dostępu do strony
Niekiedy nasza strona może zostać uwięziona w przestrzeni chronionej przez złowrogie pluginy lub motywy. Zdarza się, że one właśnie potrafią skutecznie zatrzymać próby zalogowania się do backendu WordPressa. W takich sytuacjach emergency.php pozwala obejść standardowy mechanizm logowania, dając nam bezpośredni dostęp do kokpitu zarządzania.
Zabezpieczenie używania emergency.php
Oto kilka zasad bezpiecznego używania pliku emergency.php:
- Zawsze usuwaj plik po użyciu, aby uniknąć cyber-napadów.
- Korzystaj z silnych haseł, by obronić się przed atakami sił zła, takimi jak brute-force.
- Zabezpiecz połączenie z użyciem protokołu SFTP lub SSH, kiedy wysyłasz lub ściągasz pliki z serwera.
- Monitoruj dostęp do strony, sprawdzając logi serwera, aby upewnić się, że nikt nieżyjący w innym wymiarze nie próbował użyć pliku.
Co zrobić, gdy nie masz dostępu do e-maila administratora?
Masz przed sobą przeszkodę, którą jednak można ominąć, jeśli zastosujesz właściwe działania, oto kilka z nich:
Krok pierwszy: Weryfikacja danych logowania
Upewnij się, że używasz prawidłowych danych logowania. Często bywa tak, że literówka lub stary hasło są winowajcami. Jeśli jednak nie pamiętasz danych, czas przejść do kolejnych kroków.
Krok drugi: Procedura odzyskiwania
Odszukaj link 'Zapomniałem hasła’ i postępuj zgodnie z instrukcjami. Możesz być proszony o odpowiedź na pytanie bezpieczeństwa, które ustawiłeś lata temu – miej nadzieję, że pamiętasz, jak brzmiał Twój ulubiony film w gimnazjum.
Krok trzeci: Skontaktuj się z pomocą techniczną
Gdy wszelkie drzwi wydają się zamknięte, zawsze można zapukać do portiera. Dział wsparcia technicznego dostawcy Twojej skrzynki e-mail to grupa osób, które mogą Ci pomóc. Przygotuj się na to, że poproszą Cię o weryfikację Twojej tożsamości.
Krok czwarty: Uzyskanie dostępu do konta hostingowego
Jeżeli e-mail administratora jest powiązany z kontem hostingowym, nadszedł czas na wejście bardziej techniczną ścieżką. Panel zarządzania hostingiem, taki jak cPanel lub Plesk, często daje możliwość zarządzania kontami e-mail.
Krok piąty: Wykorzystanie opcji awaryjnych
Jeśli posiadasz opcje awaryjnego dostępu, ustawione wcześniej dla takich sytuacji, jak alternatywny e-mail czy numery telefonu. Użyj tych opcji do resetowania hasła.
Krok szósty: Wykorzystanie dokumentów prawnych
W ekstremalnych przypadkach, gdy inne metody zawodzą, może być konieczne zastosowanie ciężkiego artyleryjskiego sprzętu w postaci dokumentów prawnych. Załóżmy, że administrator, który zarządzał e-mailem, odchodzi z firmy i nie przekazuje danych dostępu. Może być potrzebne skierowanie sprawy na drogę prawną, aby odzyskać dostęp do tego kluczowego elementu Twojej cyfrowej infrastruktury.
Znalezienie wyjścia z sytuacji w której utracone zostało hasło wymaga determinacji i czasami niestandardowego podejścia. W każdym z tych kroków kluczowe jest bycie cierpliwym i ostrożnym, by nie zrobić więcej szkody w trakcie ratowania sytuacji.
Jak zapobiegać utracie hasła w przyszłości?
W świecie cyfrowym, twoje hasła muszą być zabezpieczone przed niebezpieczeństwami. Oto kilka praktycznych wskazówek, jak tego dokonać:
- Stwórz silne fundamenty:
Podobnie jak solidna platforma może wytrzymać gwałtowny prąd, silne hasło poradzi sobie z atakami. Użyj kombinacji dużych i małych liter, cyfr oraz symboli tworząc hasło, które jest jak zapora – nie do przejścia dla nieproszonych gości.
- Wielowarstwowe zabezpieczenia:
Włącz weryfikację dwuetapową tam, gdzie to tylko możliwe, aby dodać kolejną warstwę ochrony. Nawet jeśli ktoś odgadnie hasło, drugi zamek zatrzyma intruza.
- Nie trzymaj wszystkich jajek w jednym koszyku:
Nie używaj tego samego hasła we wszystkich aplikacjach i usługach. Jeżeli złodziej wykradnie jedno hasło, będzie miał dostęp do wszystkich Twoich profili. Różnorodność haseł to podstawa.
- Menadżer haseł jako Twój cyfrowy skarbnik:
Skorzystaj z niezawodnego menadżera haseł, by mieć pewność, że są bezpieczne.
- Aktualizacja to proces ewolucji:
Zmieniaj hasła regularnie. Aktualizacja to sposób na utrzymanie świeżości twoich zabezpieczeń i nie dawanie szansy złodziejowi, który śledzi twoje kroki.
- Zrozumienie to połowa sukcesu:
Ucz się, jakie techniki stosują oszuści, aby wykrywać podejrzane zachowania i skutecznie bronić się przed phishingiem i innymi atakami.
Pamiętaj, że umiejętne zabezpieczanie haseł to nie jednorazowe działanie, lecz ciągły proces dbania o bezpieczeństwo.
Jak skonfigurować dwuetapową weryfikację dla WordPressa?
Dwuetapowa weryfikacja – forteca nie do ruszenia w cyfrowym świecie.
Krok 1: Wybór odpowiedniego strażnika
Możemy wybrać jednego z licznych pluginów, takich jak Google Authenticator czy Two Factor Authentication. Ich zadaniem jest sprawdzenie, czy osoba próbująca wejść to przyjaciel, czy wróg.
- Przejrzyj listę pluginów w repozytorium WordPressa.
- Wybierz plugin z wysoką oceną i aktualnymi aktualizacjami.
Krok 2: Przygotowanie
Po wyborze wtyczki, zainstaluj ją. Podejdź do działu „Wtyczki” i kliknij „Dodaj nową”, następnie wyszukaj i zainstaluj, klikając „Zainstaluj teraz”.
Krok 3: Szkolenie
Przejdź do ustawień wtyczki (zazwyczaj w menu WordPressa po lewej stronie) i postępuj zgodnie z instrukcjami konfiguracji. Ustawienia każdej z nich mogą się różnić, ale ich cel jest taki sam – żadna nieproszona osoba nie może przejść.
Krok 4: Uzbrojenie
Zainstaluj wybraną aplikację na swoim smartfonie i zeskanuj kod QR wygenerowany przez plugin.
Krok 5: Testowanie
Czas na manewry! Wyloguj się ze swojego WordPressa i spróbuj ponownie się zalogować. Po wpisaniu loginu i hasła, plugin poprosi o kod z aplikacji. Jeśli witryna odmawia wpuszczenia Cię bez tego kodu, to znaczy, że Twoje zabezpieczenia są skuteczne.
Krok 6: Czuwanie
Pamiętaj jednak, żeby regularnie sprawdzać, czy Twoja wtyczka jest aktualna. Przestarzałe narzędzia są kuszące dla każdego złodzieja.
- Regularnie aktualizuj wtyczkę i WordPressa.
- Monitoruj bezpieczeństwo i śledź zalecane przez wtyczkę ścieżki.

Specjalista SEO z 9-letnim doświadczeniem w prowadzeniu własnego biznesu oraz pracy w jednej z największych w Polsce agencji SEO. Moje pasje to WordPress, SEO lokalne oraz link building, w których się specjalizuję. Karierę w SEO rozpocząłem od realizacji własnych projektów a obecnie doradzam firmom z sektora MŚP budować ich widoczność online.