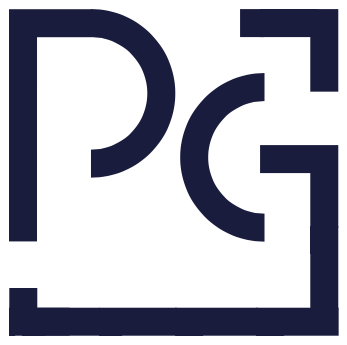Gdy na ekranie Twojej witryny opartej na popularnym systemie zarządzania treścią WordPress pojawi się komunikat „W witrynie wystąpił błąd krytyczny” to może to być moment pełen frustracji i niepokoju. To przesłanie wskazuje na poważny problem, który uniemożliwia normalne działanie strony. Przyczyny mogą być różnorodne, od konfliktów między wtyczkami po błędy w kodzie szablonu, aż do problemów z aktualizacjami lub złą konfiguracją serwera.
W tym artykule wyjaśnię, jak zidentyfikować źródło problemu i jak przywrócić sprawność Twojej witryny. Przedstawię również metody zapobiegawcze aby w przyszłości uniknąć podobnych incydentów. Omówię narzędzia debugowania, wykorzystanie dzienników błędów, procedury bezpiecznego wyłączania wtyczek i motywów oraz metodę przywracania kopii zapasowych.
Błąd krytyczny – czym ogólnie jest?
Kiedy nasz komputer lub aplikacja napotkają błąd krytyczny, to jakby pies tropiciel zgubił ślad na meandrującej ścieżce. Maszyna staje się zdezorientowana, a proces, który powinien płynąć jak rzeka, nagle wpada w wir błędów. Błąd krytyczny, inaczej nazywany błędem krytycznym systemu lub fatal error, jest rodzajem zdarzenia, które wymusza, w naszym przypadku na WordPressie, zatrzymanie obecnej operacji i w wielu przypadkach całkowite zakończenie pracy, zazwyczaj przy akompaniamencie zimnej szarości ekranu bądź wyświetleniu tajemniczego kodu błędu.
Błąd krytyczny to także sygnał alarmowy, który mówi: „coś poszło nie tak, potrzebuję uwagi”. Dzięki odpowiedniemu podejściu i narzędziom, takim wyzwaniom można stawić czoła, a WordPress powróci do harmonii działania niczym orkiestra, w której każdy instrument znów zaczyna grać swoją partię pod batutą dyrygenta.
Dlaczego strona WordPress nie działa?
Kiedy Twoja strona na WordPressie leży jak samolot bez silnika na pasie startowym, frustracja może szybko wzrastać. Oto kilka najczęstszych powodów przez które WordPress może nie wstać z kolan, oraz co możesz zrobić, by znów wzbił się w internetowe niebo.
Konflikt wtyczek
Zarządzasz swoim WordPress jak dyrygentem orkiestrą. Każda wtyczka to instrument, który ma swoją rolę, ale czasem dwa instrumenty nie grają harmonijnie. Rozwiązaniem jest wyłączenie wtyczek kolejno po jednej, by znaleźć czarną owcę sabotującą koncert Twojej strony.
Problemy z szablonem
Twój motyw (szablon) jest jak garnitur na ślub – musi pasować idealnie i być bez skazy. Niestety, niedopasowany lub uszkodzony motyw może być przyczyną, przez którą Twoja strona stoi nieruchomo jak manekin w witrynie. Sprawdź, czy po aktywacji domyślnego motywu WordPress (np. Twenty Twenty-One) problem znika.
Limit pamięci PHP
WordPress to jak sztangista, który czasem potrzebuje więcej siły by podnieść ciężar. Jeżeli limit pamięci PHP jest za niski, WordPress nie będzie mógł unieść obciążenia i upadnie. Zwiększ limit pamięci PHP w pliku wp-config.php, dodając linijkę
define('WP_MEMORY_LIMIT', '256M');Błędy serwera
Problem może też leżeć po stronie dostawcy hostingu – serwer to jak grunt pod domem; jeśli nie jest stabilny, konstrukcja może się zawalić. Skontaktuj się ze swoim hostingodawcą, żeby sprawdzić, czy nie występują jakieś awarie lub przerwy techniczne.
Konflikt z aktualizacjami
WordPress uwielbia byś na bieżąco z aktualizacjami. Jednak czasem nowa aktualizacja może spowodować turbulencje. Jeżeli problem z działaniem strony pojawił się po aktualizacji, rozważ powrót do poprzedniej wersji WordPressa lub wtyczek.
Niepoprawne ustawienia pliku .htaccess
Plik .htaccess to jak kontroler lotu dla stron WWW. Jeśli jego ustawienia zostały zmodyfikowane niepoprawnie, może to skończyć się awaryjnym lądowaniem Twojej strony. Sprawdź, czy po przywróceniu oryginalnego pliku .htaccess problem się rozwiązuje – pamiętaj, żeby systematycznie robić backup swojej strony, to naprawdę pomaga!
Włączanie debugowania: Dodaj define('WP_DEBUG', true); do pliku wp-config.php, by zobaczyć szczegółowe błędy.
Jak naprawić błąd krytyczny WordPress?
Niekiedy przy pracy z WordPress, jak złośliwy dżin z lampy, wyłania się niespodziewany błąd krytyczny. Reperowanie takiego zdarzenia wymaga spokoju i metodyczności. Porównajmy to do szukania przyczyny awarii w skomplikowanym mechanizmie zegarka – trzeba obserwować, testować i wykluczać potencjalne ustępki, aż odkryjemy źródło problemu.
Krok 1: Weź głęboki oddech i włącz tryb debugowania
Porównajmy to do uzbrojenia się w lornetkę, aby spojrzeć w serce maszyny. Do pliku wp-config.php na serwerze dodajemy kod:
define( 'WP_DEBUG', true );
define( 'WP_DEBUG_LOG', true );Teraz każdy błąd zostanie zapisany do pliku debug.log w katalogu /wp-content/, pozwalając na bliższą inspekcję problemu.
Krok 2: Sprawdź ostatnie zmiany
Upadek naszej strony może być skutkiem ostatniej aktualizacji lub instalacji wtyczki. Każda zmiana jest jak nowy kawałek układanki – właśnie dodany, może nie pasować do całości obrazu. Wyłącz ostatnio dodane lub zaktualizowane wtyczki przez panel administracyjny, a jeśli to niemożliwe, zmień nazwy ich folderów przez FTP w katalogu /wp-content/plugins/, co je dezaktywuje.
Krok 3: Przywróć motyw domyślny
Pomyśl o motywie jak o skórze strony – czasami zmiana kosmetyków może powodować reakcję alergiczną. Powróć do motywu domyślnego, korzystając z panelu administracyjnego lub FTP, zmieniając nazwę folderu obecnego motywu w /wp-content/themes/, co zmusi WordPress do użycia motywu domyślnego.
Krok 4: Zajrzyj do skrzynki z narzędziami
Są narzędzia dostarczane przez WordPress, które działają jak wytrawny detektyw. Jednym z nich jest Health Check & Troubleshooting – wtyczka, która pozwala na sprawdzenie stanu serwisu, bez wpływu na jego działanie dla użytkowników.
Krok 5: Sprawdzenie ustawień serwera
Niekiedy problem tkwi nie w WordPressie, a w konfiguracji serwera – to jak zła jakość paliwa dla silnika. Spójrzmy więc na parametry PHP, ograniczenia czasowe wykonywania skryptów, czy limit pamięci. Te dane często odnajdziesz w panelu zarządzania hostingiem.
Krok 6: Wzywamy na pomoc specjalistów
Jeśli nasze śledztwo nie przyniosło rozwiązania, czas na wezwanie eksperta – jak Sherlocka Holmesa w świecie WordPress. Skorzystaj z forum wsparcia WordPress, społeczności na Facebooku, lub zdecyduj się na pomoc płatnego specjalisty, który może znaleźć rozwiązanie szybko i sprawnie.
Błąd krytyczny w WordPress to wyzwanie, z którym można sobie poradzić, posiadając odpowiednie narzędzia i cierpliwość. Proces naprawy wymaga dokładności i zrozumienia budowy i działania systemu, ale przede wszystkim nie można się poddawać – rozwiązanie jest zazwyczaj na wyciągnięcie ręki.
Czy trzeba aktualizować WordPress?
Aktualizacja WordPressa to jak regularne przeglądy samochodu – zapobiegają awariom i utrzymują sprawność systemu. Wyobraź sobie, że system zarządzania treścią (CMS) to pojazd, który potrzebuje regularnego tankowania paliwem – aktualizacji. Opuszczenie tej rutynowej czynności może prowadzić do niespodzianek w najmniej oczekiwanym momencie.
Aktualizacje są kluczowe z kilku powodów:
- Bezpieczeństwo: Pracy ludzkiej zawsze towarzyszą błędy. W WordPressie, podobnie jak w innych oprogramowaniach, wykryte luki są systematycznie łatane poprzez aktualizacje. Zaniedbając te aktualizacje, otwieramy drzwi dla nieproszonych gości – hackerów.
- Nowe funkcje: Każda aktualizacja to jak nowa fala innowacji. Twórcy WordPressa nieustannie pracują, by dostarczać nowe narzędzia, które ułatwiają zarządzanie treścią i dają nam więcej możliwości w kształtowaniu naszych stron internetowych.
- Zgodność: WordPress to ekosystem, w którym wszystko musi ze sobą współgrać jak orkiestra. Wtyczki i motywy działają poprawnie, gdy baza (WordPress) jest w najnowszej wersji.
Ignorowanie aktualizacji może być tematem na horror dla administratora strony – zwiększa ryzyko infekcji malware, przestojów i utraty danych. Zatem, jak często powinno się aktualizować? Odpowiedź brzmi: regularnie i odpowiedzialnie. W idealnym świecie aktualizacje powinny być wykonywane jak tylko są dostępne, ale zawsze z zachowaniem ostrożności – czy to na serwerze testowym, czy po utworzeniu pełnej kopii zapasowej strony przed aktualizacją na żywo.
Aktualizacji WordPressa nie należy pomijać ani lekceważyć – to niezbędna rutyna, która zapewnia długie i zdrowe życie Twojej strony. Pamiętaj, że odwlekanie aktualizacji to jak gra w niebezpieczną grę w ruletkę z cyber-bezpieczeństwem, a zbyt wysoka cena za przegrane może być zgubna dla Twojego biznesu.
Dlaczego nie mogę zalogować się do WordPressa?
Wyobraź sobie, że WordPress to Twoja cyfrowa chata, a logowanie to klucz, który ma dopasować się do zamka – wpisując odpowiednie dane. Czasami klucz wydaje się być wadliwy lub zamek zaskrzypiał i potrzebuje kilku kropel oleju. Co robić, gdy drzwi nie chcą się otworzyć?
- Niepoprawne dane logowania: Upewnij się, że nazwa użytkownika i hasło są wpisane poprawnie. Czasami wielkość liter ma znaczenie!
- Problem z plikiem .htaccess: Kiedy ten plik szwankuje, może zamykać dostęp do panelu. To jak gdyby tajemnicze siły zamknęły bramę do Twojej cyfrowej posiadłości. Próbując tego rozwiązania, zmień nazwę pliku .htaccess przez FTP, i sprawdź, czy logowanie jest już możliwe.
- Limit prób logowania: Jeżeli korzystasz z wtyczki ograniczającej liczbę logowań, może ona zablokować dostęp po kilku nieudanych próbach.
- Problemy z bazą danych: W świecie WordPressa, baza danych jest jak biblioteka przechowująca wszystkie treści. Jeśli bibliotekarz jest na urlopie i nie może dostarczyć odpowiedniej książki, witryna może nie funkcjonować prawidłowo.
- Konflikt wtyczek: Czasem dwie wtyczki nie mogą się dogadać. Wyłącz wtyczki przez FTP, by zobaczyć, czy problem ustąpi.
- Cache przeglądarki: To jak stare obrazy zrywające się z muru, które mogą blokować widok na świeże malowidła. Wyczyść cache i cookies i upewnij się, że to nie one stawiają mur między Tobą a panelem administracyjnym.
Jak ręcznie zaktualizować WordPress?
Nie inaczej niż przygotowując ulubione danie, które wymaga pewnej zręczności i znajomości receptury, aktualizacja WordPress również opiera się na przestrzeganiu konkretnych kroków. Aby Twoja strona smakowała nowymi funkcjami i bezpieczeństwem, przedstawiam kucharską księgę aktualizacyjną.
- Krok 1: Backup – Podobnie jak w dobrej kuchni, zanim zaczniesz eksperymentować, upewnij się, że masz kopię zapasową Twojej strony. To taka polisa ubezpieczeniowa na wypadek dodania zbyt dużej ilości sosu. Użyj wtyczek lub ręcznie skopiuj pliki i bazę danych na swój dysk.
- Krok 2: Sprawdź wymagania – Każda aktualizacja przepisu może wymagać nowych składników. Sprawdź, czy Twój serwer spełnia najnowsze wymagania WordPress: wersję PHP i MySQL.
- Krok 3: Wyłącz wtyczki – To jak przed praniem wyjmowanie z kieszeni wszystkiego co może zakłócić pranie. Wyłączenie wtyczek minimalizuje ryzyko konfliktów podczas aktualizacji.
- Krok 4: Prześlij pliki – Pora dodać do gara nowe składniki. Pobierz najnowszą wersję WordPress, a następnie za pomocą FTP przekaż na serwer zawartość, nie licząc katalogu wp-content, który zazwyczaj zawiera Twoje indywidualne smaczki – motywy, wtyczki, pliki medialne.
- Krok 5: Uruchom aktualizację baz danych – Jeśli to konieczne, WordPress poprosi o aktualizację baz danych. To jak podgrzanie potrawy – wejdź w specjalny link lub logując się do panelu administracyjnego.
- Krok 6: Testowanie – Przetestuj, czy wszystkie elementy menu działają i czy nic nie przelewa się poza talerz. Sprawdź działanie strony na różnych urządzeniach i przeglądarkach.
- Krok 7: Włącz wtyczki – Po skończonym gotowaniu, dołożenie ostatnich przypraw to detale, które czynią potrawę wyjątkową. Włącz wtyczki jedną po drugiej i sprawdź, czy wszystko działa jak należy.
Udane akcje aktualizacyjne przypominają dokładne i przemyślane podejście do przygotowania uczty. Każda czynność, każdy składnik i kolejność ich dodawania mają niebagatelne znaczenie. Podejdź do tej aktualizacji jak do ceremonii – z szacunkiem i precyzją, a Twoja strona WordPress odwdzięczy się stabilnością i bezpieczeństwem, które zadowolą gostów w postaci użytkowników.
Jak cofnąć aktualizację wtyczki WordPress?
Nie każda aktualizacja wtyczki w WordPress przypomina opowieść z happy endem. Czasem, jak w złym filmie, pojawia się niespodziewany twist, który przynosi więcej zamieszania niż korzyści. Kiedy nowa wersja wtyczki powoduje konflikty lub zaburza działanie strony, możemy poczuć potrzebę „podróży w czasie” i powrotu do punktu, w którym wszystko funkcjonowało bez zarzutu. Aby ustawić naszą WordPressową maszynę czasu w odpowiednie położenie, warto krok po kroku rozważyć następujące metody.
Preferuję pełną kontrolę nad procesem, jak starożytny alchemik mieszający swoje eliksiry, możemy ręcznie zainstalować wybraną wersję wtyczki. Proces ten wymaga odrobiny manualnej precyzji:
- Zlokalizujmy i pobierzmy starszą wersję wtyczki, która jest zazwyczaj dostępna na stronie wtyczki w WordPress Repository lub na oficjalnej stronie twórcy wtyczki.
- Nie zapomnijmy o tym, aby najpierw deaktywować i usunąć obecną wersję wtyczki z naszej strony.
- Następnie wykorzystajmy funkcję dodawania wtyczek w panelu admina (Wtyczki → Dodaj nową → Wyślij wtyczkę) do przesłania i instalacji wersji, którą wybraliśmy.
- Po sukcesie przeprowadzonej operacji, aktywujemy wtyczkę, jak kapitan włączający silniki swojego statku przed dalszą podróżą po cyfrowym oceanie.
Automatyczne kopie zapasowe
Najbezpieczniejszym sposobem na uniknięcie poważnych konsekwencji nieudanej aktualizacji, jest posiadanie automatycznych kopii zapasowych. Świat WordPressa jest pełen rozwiązań, które oferują regularne tworzenie backupów, a w razie problemów – możliwość szybkiego przywrócenia wcześniejszego stanu witryny. Pluginy takie jak UpdraftPlus czy BackupBuddy pozwalają zachować spokój ducha. W przypadku kłopotów z aktualizacją, przywracamy naszą stronę z kopii, i kontynuujemy pracę.
Zaniechanie aktualizacji nie jest mądrym krokiem, gdyż otwiera nas na potencjalne problemy z bezpieczeństwem i przestarzałe funkcjonalności. Lecz wprowadzenie w życie strategii obejmującej sprawdzanie wtyczek na środowisku testowym, zanim wprowadzi się je na żywą stronę, jest jak noszenie przy sobie kompasu w nieznane rejonach. Przygotowanie i wiedza jak cofnąć aktualizację, to elementy nawigacyjne, które pozwalają odnaleźć drogę do stabilności i pewności żeglugi przez wody internetu.
Błąd krytyczny w WordPressie jest zwykle wywołany przez problemy z kodem wtyczek lub motywów, problemy z zasobami serwera, błędy aktualizacji lub uszkodzone pliki systemowe.
Podsumowując, istnieje kilka kroków, które można podjąć, aby rozwiązać błąd krytyczny:
1. Sprawdź komunikat e-mail: WordPress wysyła e-mail z informacją o błędzie do administratora strony z linkiem umożliwiającym dostęp do specjalnego trybu naprawczego, który pozwala dezaktywować wtyczki i motywy.
2. Przejście w tryb debugowania: Możesz włączyć tryb debugowania w WordPressie, dodając odpowiednią linię kodu define(’WP_DEBUG’, true); do pliku wp-config.php. To pozwoli Ci zobaczyć szczegółowe komunikaty o błędach.
3. Dezaktywacja wtyczek i motywów: Jedną z najczęstszych przyczyn błędów krytycznych są konflikty lub błędy w wtyczkach lub motywach. Dezaktywacja wszystkich wtyczek przez zmianę nazwy folderu wtyczek w katalogu wp-content lub poprzez panel administracyjny serwera (w trybie awaryjnym) może pomóc w zidentyfikowaniu winowajcy.
4. Upewnij się, czy problem nie jest po stronie serwera: Sprawdzenie logów serwera oraz kontakt z dostawcą hostingu może pomóc w ustaleniu, czy błąd nie wynika z problemów z serwerem, takich jak przekroczenie limitu pamięci.
5. Przywrócenie kopii zapasowej: Jeśli powyższe kroki zawiodą, przywrócenie witryny z najnowszej kopii zapasowej może rozwiązać problem.
6. Aktualizacja systemu: Upewnij się, że wszystkie wtyczki, motywy i samo rdzenie WordPressa są aktualne. Czasami błąd krytyczny wynika z niezgodności wersji.
7. Weryfikacja plików rdzenia: Uszkodzone pliki WordPressa mogą również powodować błąd krytyczny. Ponowne przesłanie świeżego zestawu plików WordPress (z wyjątkiem wp-config.php i katalogu wp-content) może rozwiązać ten problem.

Specjalista SEO z 9-letnim doświadczeniem w prowadzeniu własnego biznesu oraz pracy w jednej z największych w Polsce agencji SEO. Moje pasje to WordPress, SEO lokalne oraz link building, w których się specjalizuję. Karierę w SEO rozpocząłem od realizacji własnych projektów a obecnie doradzam firmom z sektora MŚP budować ich widoczność online.